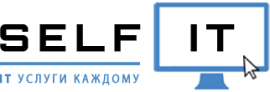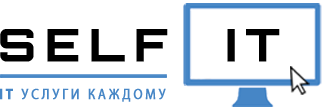Как включить режим AHCI без переустановки Windows
Что такое режим AHCI и для чего его нужно включать? AHCI – это механизм работы с накопителями информации. Например, с жесткими дисками или дисками SSD. Данный режим пришел на смену более устаревшему режиму IDE. Рассвет же данного “протокола” пришелся, пожалуй, на 2011 год. В то время цены на SSD диски стали более-менее доступны для домашнего использования.
Раскрывать все технические подробности о том, как работает режим AHCI, мы не станем. Обычному пользователю достаточно будет знать, что при включенном AHCI увеличивается быстродействие при взаимодействии с диском, а также срок его службы. Но чтобы ощутить всю прелесть его работы в компьютере должен быть установлен SSD накопитель с интерфейсом SATA 6Gbit или PCI-E.
На этом рассказ о подробностях работы режима AHCI мы закончим и перейдем к рассмотрению вопроса о его включении в системе.
Стоит сразу же оговориться, что режим подключения накопителей AHCI должен поддерживаться Вашей материнской платой. К счастью на сегодняшний день, мы можем с уверенностью сказать, что почти любая плата, выпущенная от 2008 года и позже, имеет такую возможность.
В чем же заключается сложность при переходе на AHCI режим? Если Вы только собираетесь устанавливать операционную систему, то проблем никаких не возникнет. Вам лишь достаточно включить данный режим в BIOS Вашего компьютера и уже потом провести установку Windows. Как правило включить AHCI можно через БИОС в разделе по работе с накопителями информации Storage Configuration.
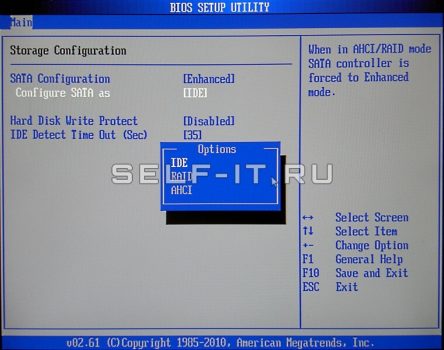
На разных моделях материнских плат данный раздел может иметь другое, но схожее по смыслу название. Например, SATA Configuration, SATA Mode и т.д. Ориентиром для поиска будут возможности выбора из списка следующих режимов: IDE, AHCI, RAID.
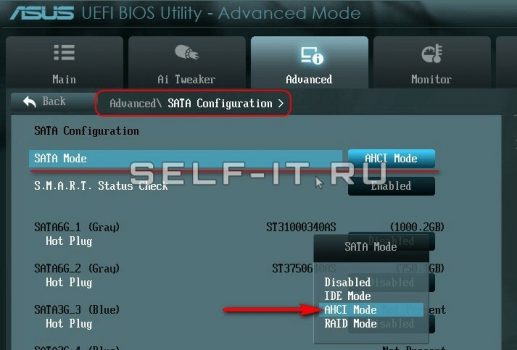
Увеличиваем быстродействие ПК с помощью режима AHCI.
Итак, с установкой чистой ОС разобрались, тут всё просто! Теперь разберем ситуацию включения AHCI на уже рабочей Windows. Дело в том, что при смене режимов в БИОСе, операционная система перестанет загружаться с разного рода ошибками.
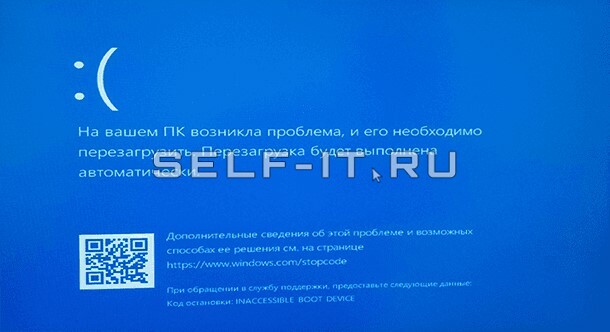
Обуславливаются данные ошибки отсутствием нужного драйвера контроллера жесткого диска при загрузке ОС. Именно поэтому перед тем как менять настройки BIOS нам необходимо будет подготовить операционную систему.
Для этого откроем Редактор Реестра через меню Пуск > Выполнить > Regedit и найдем в нем следующие подразделы:
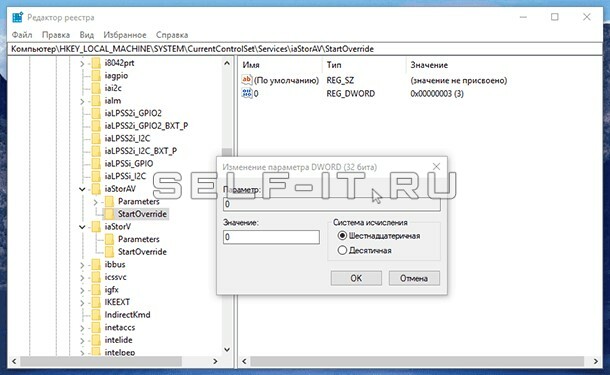
После внесения изменений необходимо перезагрузить компьютер, зайти в БИОС, включить режим AHCI и сохранить изменения. Операционная система при первом запуске произведет установку нового драйвера и будет готова к дальнейшей работе.
Как правило данный метод является рабочим и подходит для всех версий Windows начиная от 7 версии и выше. Если у Вас не получилось разобраться с первым способом, то можно попробовать включить режим AHCI несколько иначе или обратиться за помощью в нашу техническую поддержку.

Для этого откроем Диспетчер Устройств, щелкнув правой кнопкой мыши на Моем Компьютере и выберем пункт — Управление. Далее в Диспетчере найдем оборудование –Контроллеры IDE ATA/ATAPI и удалим оттуда имеющееся устройство. После этого перезагружаем компьютер и включаем AHCI в БИОСе. Данный способ является не совсем корректным, но также должен работать.